
By default you are taken to the Home tab but to view the related options and features of it, click the tiny little “downward arrow” that appears on the extreme right end of the menu bar. Let us begin the process by launching “File Explorer”, and to do so click or hit its “icon” observable on your taskbar. How to Use Invert Selection in File Explorer Windows 10 In this post, we will elaborate with examples of how to Use Invert Selection in File Explorer Windows 10 more efficaciously. To select the stuff in opposite way Invert Selection is placed at the ribbon of File explorer which saves clicks, time, and energy. Among these features, one is Selection of the items. But due to few outstanding features, File Explorer is far ahead to both. How to Use Invert Selection in File Explorer Windows 10 – To arrange and view stuff located in variant directories just like File in Ubuntu and Finder in Mac, File Explorer is a powerful inbuilt tool for Windows 10. If there is a greyed-out checkbox already there, it means that the monitor you selected is already the primary monitor.RECOMMENDED: Click here to fix Windows errors and improve PC performance Check the box next to “Make This My Main Display.” 

Scroll down on the Display pane in Settings and find the “Multiple Displays” section. Windows will highlight the box representing the selected monitor. In Display settings, click on the rectangle representing the monitor that you want to designate the primary monitor in Display settings. You can change which monitor is the primary display from the same Settings > System > Display screen. In Windows 10, the “primary monitor” or “main display” is the monitor on which new windows and apps open up by default. RELATED: How to Move a Window to Another Monitor on Windows 10 How to Change the Primary Monitor (Main Display) In the example scenario above, Display 2 is now to the left of Display 1. If you reach the left edge of Display 1, your mouse cursor, or the window you are dragging, will appear on the right edge of Display 2. To do that, simply click and drag one of the monitor boxes until the top or bottom sides line up.
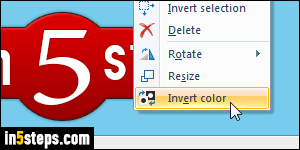
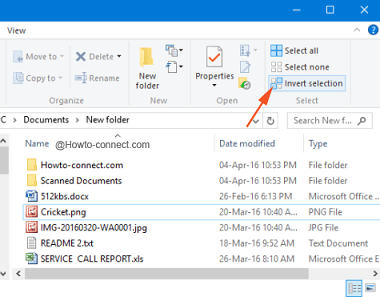
It is useful to align the tops or bottoms of the two displays so the mouse cursor and windows you drag will move between them as you would expect. If your displays have different resolutions, then the rectangles will be different sizes.



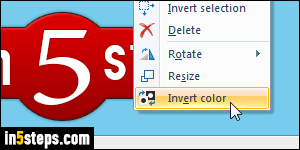
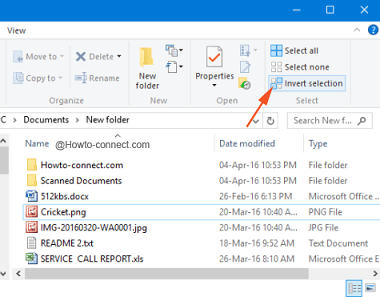


 0 kommentar(er)
0 kommentar(er)
